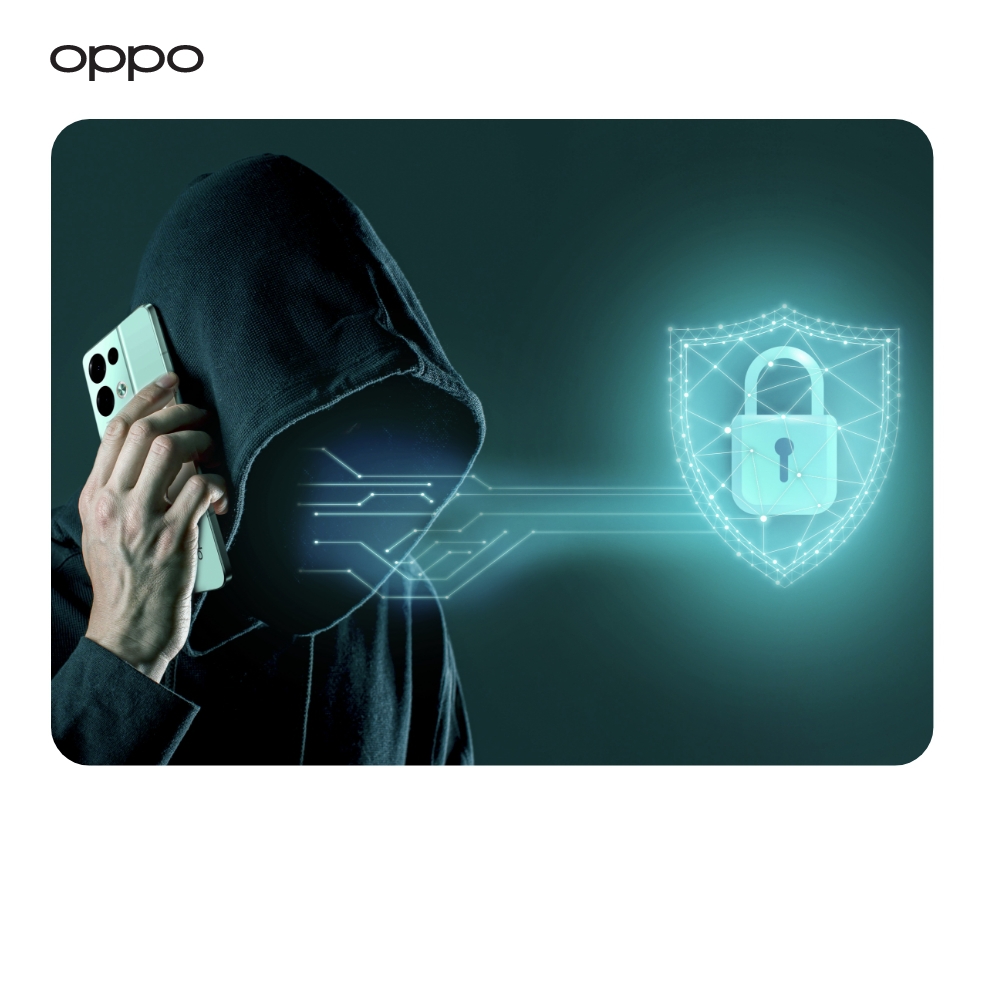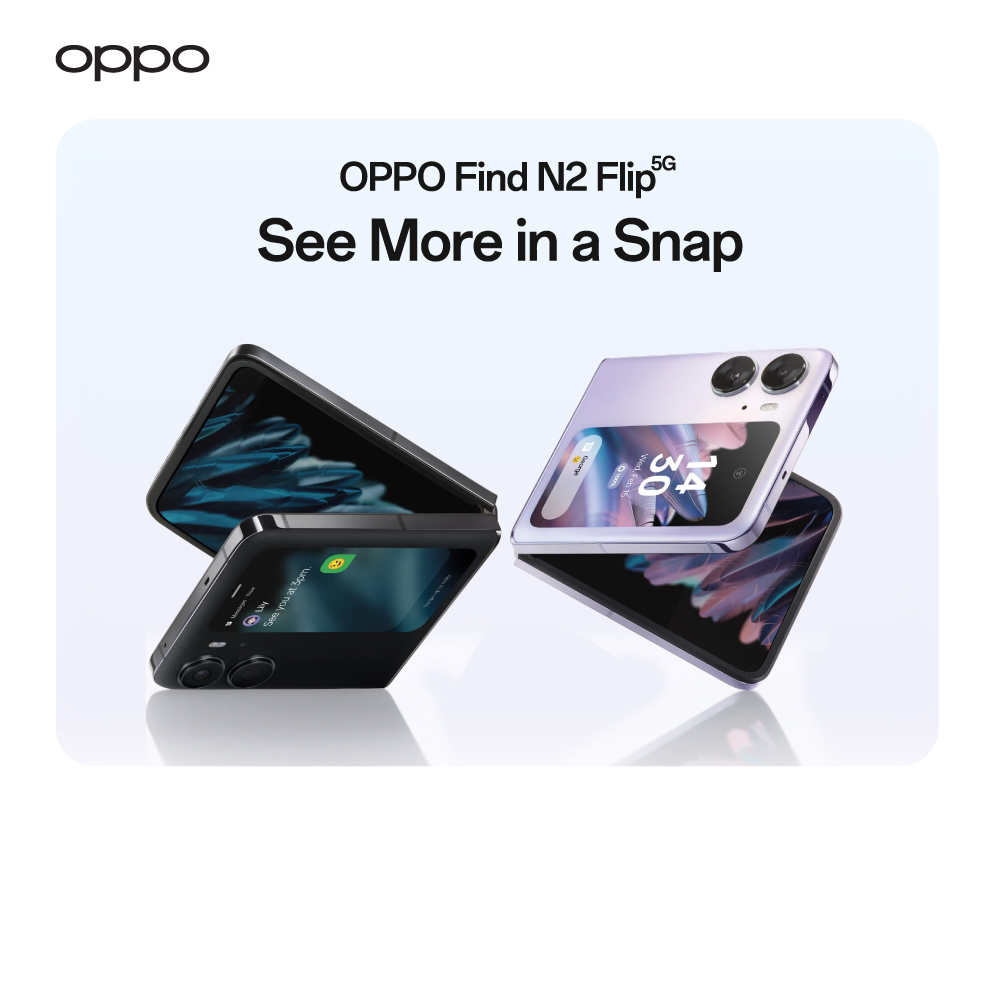10 Hidden Tricks to Try on Your Android Phone
10 Hidden Tricks to Try on Your Android Phone
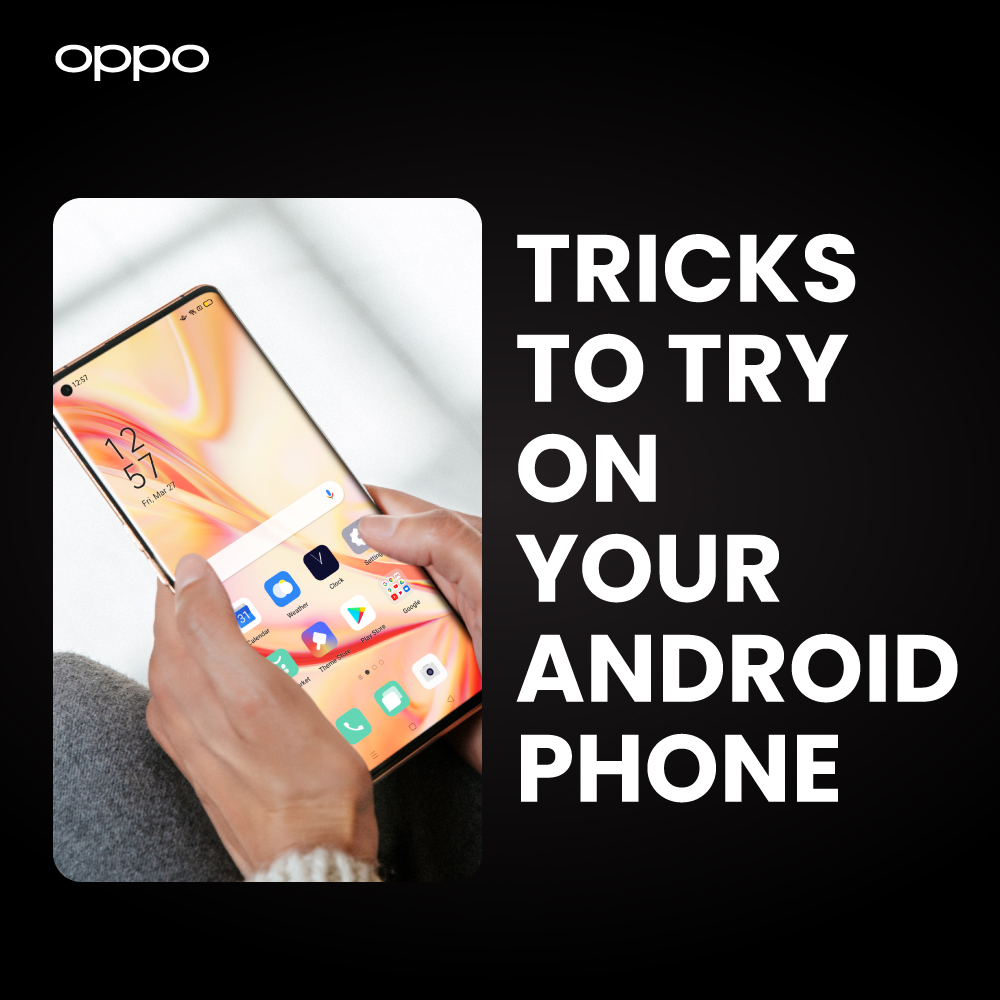
Android is the most popular operating system among smartphone users and holds a current market share of 70% according to Statista. Android phones are in high demand these days due to the various functionalities that these feature-packed mobile devices have to offer.
However, not all are common knowledge, and irrespective of the actual reason behind it, you may actually be missing out. Android has developed some stunning features, so let us show you a number of ways to get access to some of the most incredible lesser-known ones.
One-handed mode
Most of the modern smartphones come with a huge display screen, which is perfect for people who are aiming for an ultra-immersive experience. However, a big display often makes it hard for you to navigate your mobile phone display with just one hand. To tackle this issue, latest Android phones come with ‘one-handed’ mode. This mode minimizes the widely spread navigating screen to a smaller area, allowing you to easily operate your mobile phone single-handedly.
To enable one-handed mode, go to ‘Settings’, and then tap on ‘Additional settings’. After that, opt for ‘One-handed mode’ and then turn on the toggle to enable it. To utilize, you just have to swipe right or left from the center of the navigation panel, and not the whole way across.
Clear Apps Defaults
It can be quite irritating when a link opens inside a specific app such as Facebook, Instagram, YouTube rather than opening, separately, in the browser. Along with the app sometimes taking quite a while to actually open the link, or doesn’t manage to open it at all and ends up stalling the whole app. The simple solution sits within these apps’ defaults settings.
First you must navigate to the default settings - to do this, open your Android smartphone ‘Settings’ and then ‘Apps and notifications’. Find the app you want to change the setting for, tap on ‘Advanced’, come down to ‘Open by default’ and click on it. After this, choose ‘Clear Defaults’.
Once you are done with this, you should be relieved about apps not opening in app links or any app by default. After you clear app default settings, you can open links separately in the browser.
Quickly switch between Wi-Fi Networks
Sure, you can shift between networks by opening ‘Settings’ and selecting ‘Wi-Fi’, but there should be a faster way to do this, right?
Well, there actually is an easier solution! Just swipe down twice from the top of your Android phone, you will end up getting to a ‘Quick settings’ menu. Now, instead of tapping the ‘Wi-Fi icon’, select and hold it for a while. The subsequent screen will show you all the Wi-Fi networks available in your area.
Screen Recording
If you currently use a third-party app for screen recording, you are probably unaware that there is actually built-in screen record function now available on Android 11 of your modern smartphone and all subsequent versions.
This feature is hidden in the ‘Quick Settings’; just access it by swinging down from the top of the screen and you will find the ‘Screen Recorder’ icon there. Simply tap on the icon to initiate a screen recording of your Android phone.
Dual Apps
One of the most intriguing features of Android is that it allows you to duplicate your instant messaging applications (WhatsApp, Messenger and more). What this means is that you can then use two different accounts simultaneously, one on the original app and another one on the newly created copy of the app.
To use this feature, open ‘Settings’, and then select ‘Apps’, after that click on ‘Dual Apps’ option appearing on the screen. On the next screen select the app which you want to operate in dual mode. Then simply turn on the toggle next to the dual apps to enable the feature.
Lock phone borrowers inside one app
If you ever give your phone to your friend or a family member and are suddenly flooded with anxiety from the possibility of them going through your messages or photos, then this is one for you. This will enable you to give the user who is currently using your smartphone access to just one application whenever they open your smartphone. Through screen pinning, you will have an option to pin an app on your Android phone screen. The only user who can access other apps besides the pinned app will be the one whom you give the code to do so.
Screen pinning is quite easy to set up. Just head to the ‘Settings’ menu on your smartphone, tap on ‘Security’, followed by ‘Advanced settings’ and then turn tapping ‘App pinning’. After this, launch the app you want to pin and open ‘Overview’ by clicking the navigation button. You can now pin the app by tapping on the pin icon at the top of the preview.
‘Snooze’ your notifications
If you receive a notification on your mobile phone screen that you don’t want to respond immediately, but also don’t want to forget about it, then you can ‘Snooze’ it. It will quickly disappear the notification and show it to you again after the snoozing time.
To enable this option, just tap and hold the notification that you want to ‘Snooze’, you will see a ‘Snooze icon’ appeared just below the notification. Click on ‘Snooze’ and change the ‘snoozing time’ to your preferred duration, which remains 15 minutes by default. However, you can set it up to 2 hours.
Disable your ‘lock screen’ at home
Accessing your favourite apps on an Android smartphone can be a bit time-taking when you are at home or any other secure place but still have to enter the pin to unlock the apps. The solution to this problem is Google Smart Lock feature.
Open the ‘Settings’, go to ‘Security’ and then turn on ‘Smart Lock’. This feature will grant you instant access to your favourite applications without any security lock whenever it detects trusted locations.
Developer Mode
Before you enable ‘developer mode’, there is an important disclaimer for you. If you are not a developer or have no experience in developing and don’t know what you are doing, then we would not advise that you try this. In developer mode and when used incorrectly you can cause some severe problems to your smartphone if you alter the features without understanding the implications. Hence, it is recommended to only enable this feature if you have a solid knowledge about developer mode.
To enable just go to the ‘settings’ on your Android smartphone followed by the tap on ‘About phone’ then click on build number seven times to enable developer mode. This will give you fully-fledged access to some developer features which include stopping screen transitions to seamlessly switch between apps.
Use ‘Google Assistant’ while you wait on hold
If you are trying to call your internet service provider, phone network, electric company, or any other company that you have an account with, then you can be certain of one thing - an undue amount of time waiting in a hold queue.
Thankfully, Google Assistant comes to the rescue here. If you find yourself in a hold queue, then simply tap on the three dots at the upper right of the call screen and choose ‘Hold for me’. The assistant will give you an alert when someone finally speaks up and even provide you with a transcript of anything said in the meantime. However, this is an exclusive feature as of now and its testing is going on in some specific areas. So, you may have to wait for some time to be able to use this feature.
The bottom line
In this guide, we shared top 10 hidden tricks to try on your Android phone that you might not have used before. Go ahead and try out these tricks to make your Android smartphone user experience truly valuable.
In case you are looking for the best cheap smartphones to buy, you can visit OPPO Store UK to explore some stunning phone deals, offering users the best value for money.