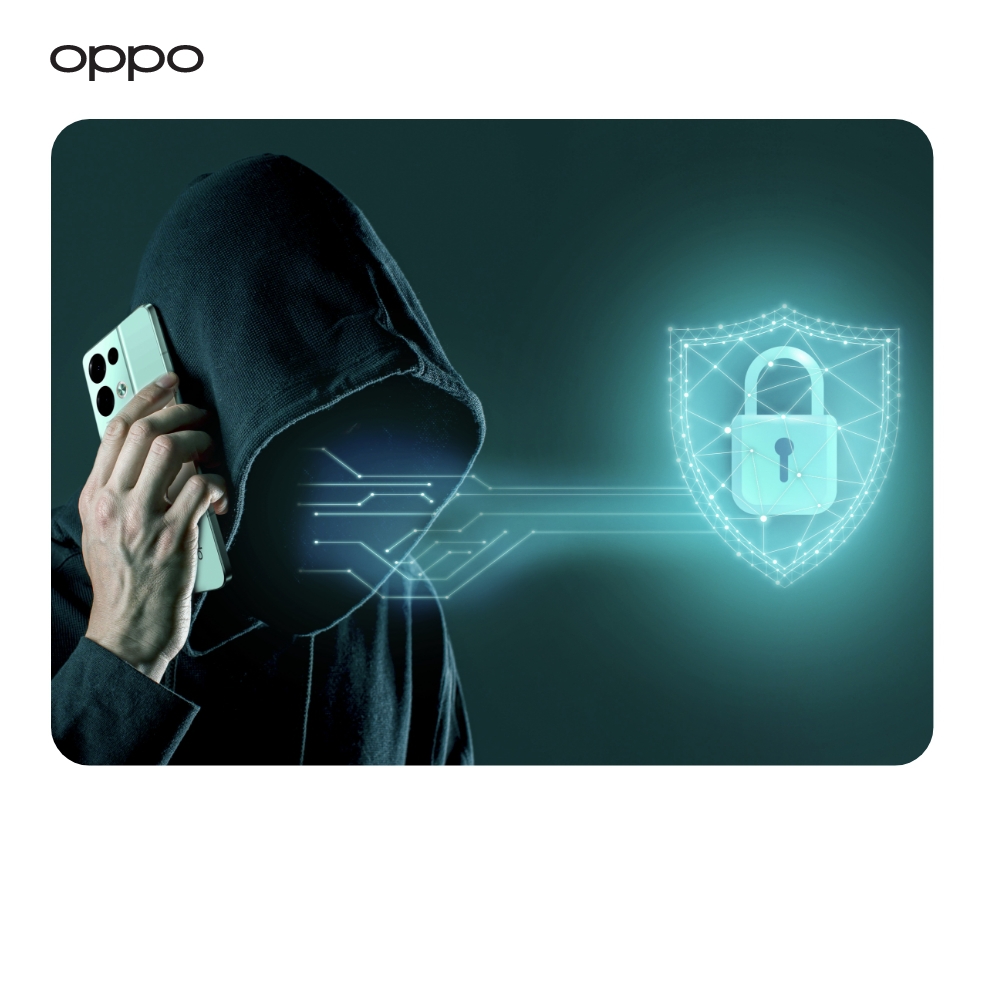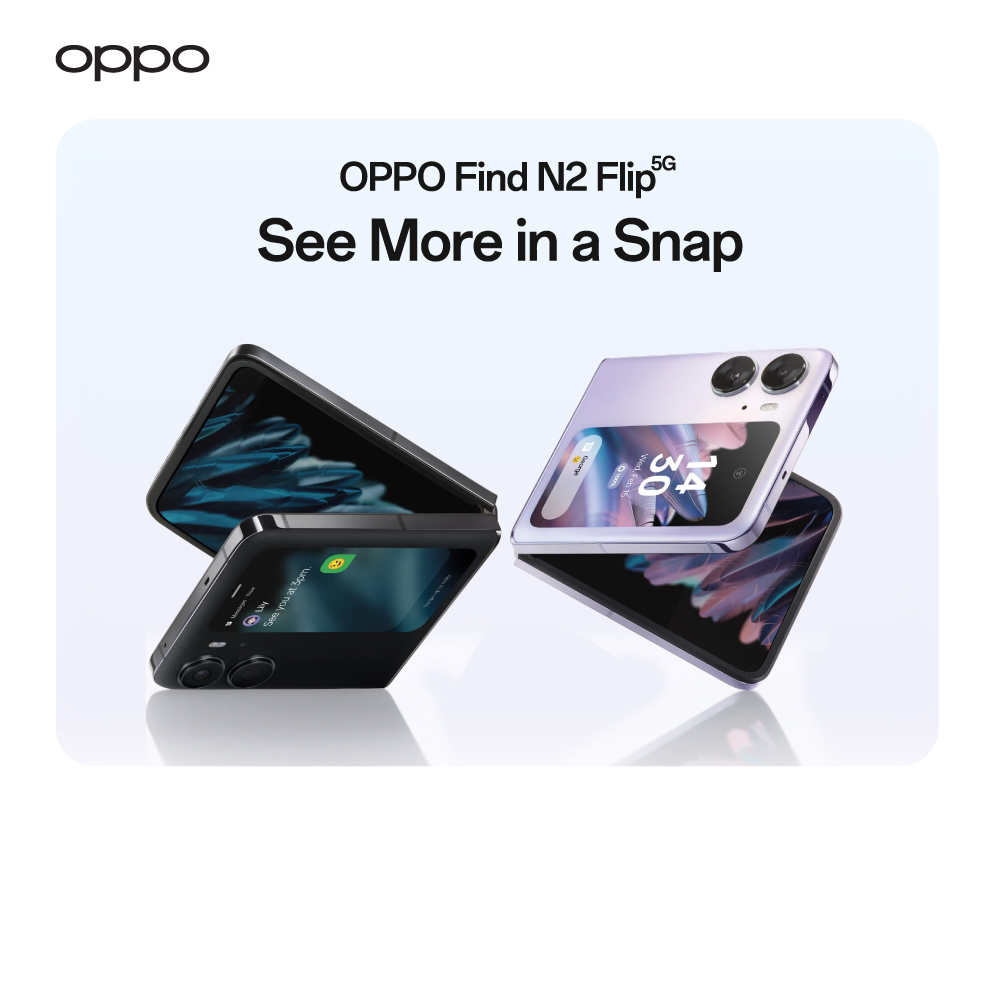How to Enable Screen Recording on OPPO Mobile Phone

OPPO is one of the leading smartphone brands. It has a wide range of phones including 5g phones as well. It has an amazingly simple and user-friendly interface.
You can record the operations on your home screen using the Screen Recording feature. You can also record with sound, change the video resolution, and record with touchpoints. Keep reading this easy guide we created below to learn how to screen record on your OPPO phone.
Why should we record the screen?
When you consider the recording screen, such as when creating tutorials to explain something, there are several changes. In these cases, you will need a good screen recorder to capture the screen of high quality. Let us look at some of the advantages of the recording screen. Furthermore, we would demonstrate a simple screen recording process in OPPO or other Android phones.
Screen recording on OPPO Phone
OPPO's screen recording function enables users to share their smartphone's activities. You can also customize the way you screen record. You can adjust the video quality and enable your microphone while recording.
If you are wondering why you would want to record the screen, here is your answer!
- Users can save online conference calls and videos.
- Gaming can also be recorded.
- You can demonstrate an app feature or new function on the Android phone.
- Explain a document or process.
Enable screen recording
ColorOs 7.0-ColorOS 12:
- Swipe down the screen and select the control center.
- Then select a screen recording.
- Now a toolbar with screen recording on it will appear.
- Select Tap to start the recording.
- After you are done with the recording, select Stop.
- A notification “The screen recording fil has been saved” will appear.
- Tap on the notification if you want to see the recorded photo or the video.
Colors 5.0 TO ColorOs 6.1:
- Swipe down and select control center to open.
- Select start screen recording.
- After the countdown, the recording begins.
- To stop the recording open the control center and select stop screen recording.
- Now, a notification will appear informing you about the video being saved.
- You can tap on the recorded video if you want to view it.
![]()
Smart Sidebar Screen Recording
ColorOs 5.2 to ColorOs 12:
- Swipe the vertical line in white to the left. The smart sidebar will appear.
- Select screen recording.
- You will see a screen recording toolbar now.
- Tap the button “record” to start the recording process.
Suggestions:
- If you cannot find the icon of the screen recording in the Control Centre, rearrange the control center.
- If the screen goes off or the phone battery dies, the screen recording will stop.
- If you cannot find Smart Sidebar you can enable it from the settings.
- The limit is 30 minutes for the screen recording.
How to edit the screen recording?
Open the video folder and select the screen recording you want to edit. Open it and press edit. Now you have the option to add filters, adjust brightness or crop the video. You can also add text, watermarks, or special effects to the video.
How to record with the sound?
ColorOs 12 or above:
- Open the settings.
- Go to the system settings.
- Press screen recording.
- Now, you can choose to record the microphone sound or system of the sound.
ColorOs 11 to 11.1:
- Open the settings.
- Go to convenience tool.
- Press screen recording.
- Now, you can choose to record the microphone sound or system of the sound.
ColorOs 7.0 to 7.2:
- Open the settings.
- Go to additional settings.
- Press screen recording.
- Now, you can choose to record the microphone sound or system of the sound.
ColorOs 6.1 to 5.0:
- Open the settings.
- Go to system apps.
- Press screen recording.
- Now, you can turn on the audio source for recording or allow sound recording.
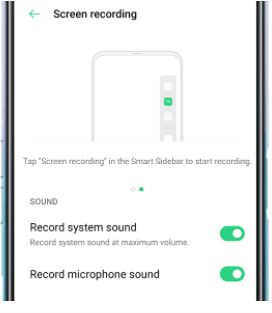
How to adjust the resolution of the video?
Depending on the ColorOs version, you can change the resolution of your screen recording video to low, moderate, or high. Users can even customize it to their liking.
ColorOs 12 or above:
- Open the settings.
- Go to the system settings.
- Select screen recording.
- You will see the option “definition” under the picture. Press it to select the desired resolution for the video.
ColorOs 11 to 11.1:
- Open the settings.
- Go to the convenience tools.
- Select screen recording.
- Tap video resolution.
- Select the required resolution.
ColorOs 7.0 to 7.2:
- Open the settings.
- Go to the additional settings.
- Select screen recording.
- Tap video resolution and select the required resolution.
ColorOs 5.0 to 6.1:
- Open the settings.
- Go to system apps.
- Select screen recording.
- Tap video resolution to select the resolution for the video.
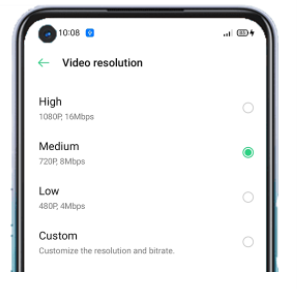
Bottom line:
This article will show you how to easily record a screen in OPPO. As previously stated, OPPO includes a built-in screen recorder. The steps for screen recording for the in-built screen recording are quite easy. The steps slightly vary depending on the ColorOs version of the OPPO smartphones. If you require additional features, you can use third-party apps as well.